Reconciling Your Accounts with Patriot Software
Background
As an accounting customer, you can reconcile your asset, liability, and equity accounts with Patriot Software. Ideally, your balances in Patriot Software should agree with your external account balances and reports, so that you are fully tracking all of your transactions.
What does reconciling accounts mean?
Reconciling your accounts is just comparing what is recorded in the accounting software with the transaction on your bank statement. You’ll be checking off all transactions that are a match, and adjusting records to match your bank statement so your accounting entries align with your bank statement. When talking about reconciling accounts, we’re referring to matching the bank statement, not matching the bank import (called “managing imported transactions” in Patriot). Managing imported transactions and reconciling accounts are available to all accounting customers.
To connect your bank or credit card accounts so transactions automatically import into Patriot, check out this help article, Managing Your Imported Bank Transactions.
Reconcile Your Account
When your bank account cycle is complete and ready to review, first, go to the website for your external account and find the following:
- Your account statement end date
- Your account statement end balance
In Patriot Software, go to Accounting > Financial Tasks > Reconcile Accounts.
Enter Your Statement Details
- Choose your Account. All Asset Accounts, Liability Accounts, and Equity Accounts in your Chart of Accounts will appear in this list.
- Enter the Statement End Date
- Enter the Statement End Balance
- Click “Continue”
Choose Transactions to Reconcile
On the next page, your Patriot balance for your account will appear. If you need to change your account statement date or balance, click the “Change” link at the top of the page.
- Your “Statement Balance” is the amount you entered from your account statement.
- Your “Patriot Balance” is the total of all transactions in Patriot that fall on or before the Statement Date you entered above.
Below, all recorded transactions for that account in Patriot with dates that fall on or before your statement date and have not previously been accounted for in a bank reconciliation will appear. Check the box next to each transaction that matches your statement. Leave any transactions unchecked that don’t appear on your statement. If transactions on your account statement are not yet recorded in Patriot, you will be able to enter more transactions on the next page.
You can click “Save Progress” to stop here and finish your reconciliation later. You can pick up where you left off under the Reconciliations page.
Click “Continue” to manually add any transactions that appear on your account statement so that your Patriot Balance matches your Statement Balance.
Add Deposits or Withdrawals
If your account statement contains transactions that are not yet entered into Patriot, you will need to enter these missing deposits and withdrawals. You can click the “Back” link to review your transaction list again if needed.
You will see four totals across the top:
- Statement End Balance: This is the amount you entered from your statement.
- Patriot Balance: The total of all Patriot transactions that fall on or before the Statement Date you entered.
- Adjusted Balance: This is your statement balance, not including your unchecked transactions recorded in Patriot
- Difference: This is the difference between your Patriot Balance and Adjusted Balance. You will need to enter the missing deposits or withdrawals that are on your statement, so the difference becomes $0. The difference must be $0 before you can continue from this page and finish your reconciliation.
Things to Note:
- When entering your Deposit or Withdrawal, be sure that your Post Date is on or before your statement date to be included.
- Your entered deposits and withdrawals will appear under your totals. If needed, you can void the transaction before finishing your reconciliation.
- Once the Difference total becomes $0, the “Continue” button will be clickable, and you may finish your reconciliation.
Review Reconciliation Details
You will see a summary of your balance totals, a list of your reconciled transactions, and any unreconciled transactions. If everything looks good, click “Finish” at the bottom of the page.
Once you have finished the reconciliation, you can view a PDF summary for your records. You can find this report later under Reports > Accounting > Financial Reports > Account Reconciliations.
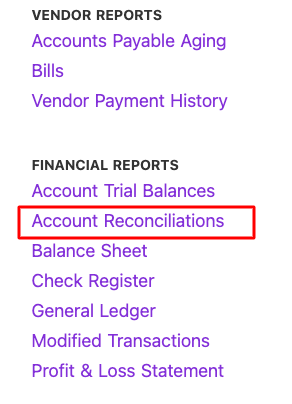
Find the reconciliation by your statement date, and click “View/Print” to download and view the PDF. To delete a previously completed reconciliation, click the trashcan icon. To make edits to a journal entry for the accounts that have been reconciled, you will need to delete the reconciliation.
Your feedback will not receive a reply. If you have a specific issue, please reach out to our support team here.


