Manually Importing Your Bank Transactions
Background
You can manually import your bank or credit card transactions into Patriot as often as needed. You can also connect your bank account for automatic imports. For more details about having an automatic feed from your bank into the accounting software, see Connecting Your Bank Accounts for Accounting Journal Entries.
How to manually import a bank transaction
Here are some FAQs about the file format:
Which transaction fields can I import?
You can import the Post Date, Description, Amount, and Amount 2 (if your bank exports deposits/withdrawals as two separate columns). Any other fields in the file will not be imported.
What are the fields required in order to import transactions?
Your import file needs to include all three items: the Post Date, Description, and up to two Amount columns (if your bank exports deposits/withdrawals as two separate columns).
What file types can I use?
.xls, .xlsx, .csv
Is there a limit on how many transactions I can import?
Although the file limit is 400 transactions, we recommend you limit your file to 200 entries or less for each upload.
How should the file be formatted?
Each bank transaction record should be on a single row in your file, with a column for each field to import. The first row of your file can include a header that labels each column, but it is not required. You can indicate if your file does not have a header row. You cannot have any extra lines, borders, or footers in your file.
Do the order of the fields matter?
No, the fields (columns) can be in any order from your bank or former software. You’ll match the fields to our fields after you import the file.
Here is a sample of downloaded activity from a credit card account. Keep in mind, you can have two amount columns, but any more columns will not be imported into the software.
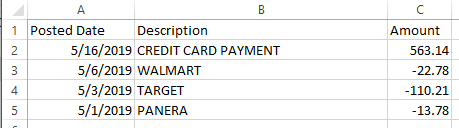
When you are ready to import your file
- First, you will need to log in to your online bank account software and download a file containing your bank transaction activity. Choose the .csv or Excel format option. Save this file to your computer.
- Go to Accounting > Financial Tasks > Manage Imported Transactions
- Click “Manually Import Transactions.”
- Select the bank or credit card account you want to import, and drag and drop or choose the downloaded file from your computer.
- If your file does not contain a header row, and your data to be imported begins on row 1, uncheck the box “The first row in my file is a header row. Otherwise, leave the box checked if you have a header row, like the example pictured above.
- Click Continue.
Match your data to Patriot fields
Next, your column headers from your file will appear. Choose the matching Patriot data field for the Post Date, Description, Amount, and Amount 2 (only if your file has two amount columns). If your file contains extra columns that won’t be used, just leave those unselected. Click Continue when you are finished.
Review Your Imported Transactions
You’ll be able to review and accept or dismiss and categorize transactons. Check out our help article, Managing Your Imported Bank Transactions for more info.
Your feedback will not receive a reply. If you have a specific issue, please reach out to our support team here.


