Setting Up Time and Attendance
So, you’ve decided to manage your employees’ timekeeping easily. Congratulations! Here are the next steps to set up Time and Attendance in Patriot:
Step 1: Select the “Workweek Start Date”
- Select the first day of your workweek that you will begin tracking time.
Step 2: Select the “Time Card Tracking Start Date.”
- This will be the first date of your timecards. Even if you have multiple pay payschedules using different pay frequencies, you’ll only need to select one start date.
- Our software will automatically populate the other time cards based on the date selected.
- Please note: Monthly and semi-monthly time pay frequencies have limited start dates of either the first or the 15th of the month. For more details see “Setting Up Pay Periods in Patriot’s Time and Attendance Software.”
Step 3: Review your hour types settings
Hourly employees with multiple pay rates will automatically appear on the time card as a selection for the employee to log time worked. Watch our quick video: Multiple Pay Rates for Hourly Employees.
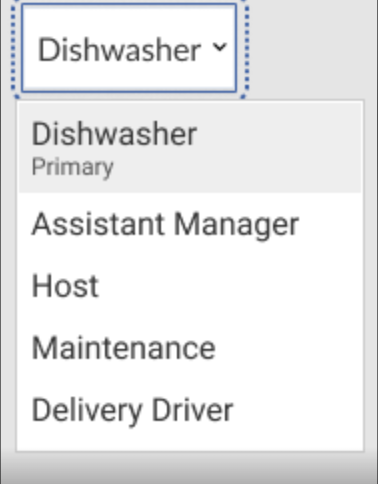
However, if you have hour types you want to have shown on the employee timecard, please review them and make sure any hours you want employees to record appear on their time cards.
Settings > Hours & Money Types > Hours Types
In the Hours Types list, there is a column, “Include On Time Card,” with a value of yes or no. If you want to make changes, click the name of the hour type to edit. Check the box for “Include on Time Card” for the hour type to appear on employee time cards. If these are non-worked hours, such as vacation, also check the box for “Track Non-Worked Hours.” If you want to track a balance of allowed, taken, and available hours, also check the box for “Track Time Off.”
For more info about tracking a balance of time-off hours, see Setting Up Time-Off Hours.
Step 4: Set up any state- or company-specific overtime rules (optional)
This is only needed if you need to pay employees overtime differently than the federal rule of one and a half times the regular rate over 40 hours in a workweek. If you need to create an overtime rule to comply with state or local laws or your company policy, you can create customized rules as needed.
For more details, see Setting Up Overtime Rules.
Step 5: Decide how your employees will enter time
- Go to Payroll > Employee List > {Employee name} > TIME
- Indicate, “Employee uses Time Cards radio button” Yes, or No.
Note: If your employee does use time cards, but doesn’t have an active time card in a billing period you won’t be charged for that employee. - For employees who use time cards, enter a Time Card Entry Type, either “Manual” or Time Punch,” to set up employee time cards. Manual time entry allows the employee to enter hours worked, regardless of the actual time of day.
Hourly employees set to “Manual” will see “in” and “out” fields on their time cards.
Salary employees set to “Manual” will see one set of fields per day to enter their total hours worked.
Time punch will require employees to “punch” their in and out times in their employee portal using the actual time of day.
See Using the Time Punch Feature for more details.
Step 6: Make sure all employees have access to their employee portal
Once you have all your settings in place, you are ready for your employees to start recording their time. For employees to enter their own time worked on their time cards, invite each employee to register and use their employee portal. You can send employee portal invites if you haven’t already done so. For more details, see Employee Portal Registration Access.
Step 7: Communicate the mobile app, My Patriot, to employees
Employees can download the My Patriot time and attendance app after registering for their employee portal. For more details and sample communication, please read: Communicating the Time and Attendance Mobile App to Employees.
Step 7: Assign Managers and Permissions
To have managers approve employee time cards, you’ll need to assign managers and time card permissions, see our help article, Manager Settings and Permissions.
For further help, see Managing Time Cards.
Do employees have questions? We also have help for them:
- Hourly employee help article: Hourly Employees: Entering My Time Worked
- Salary employee help article: Salary Employees: Entering My Time Worked
Also, see our help article, “Setting up Company Time off Accrual Rules.“
Your feedback will not receive a reply. If you have a specific issue, please reach out to our support team here.


