How to Import Your Chart of Accounts
An essential tool in bookkeeping, the chart of accounts lists all accounts you record transactions in and shows where money is going.
When setting up your accounting software, you will have the option of starting fresh by creating your Chart of Accounts or importing your Chart of Accounts from your previous accounting software.
If you have chosen to import your Chart of Accounts, first save the standard Chart of Accounts in the accounting setup. Your imported file will later replace these accounts. To do this, simply click the “Save and Continue” button at the bottom of the page.
Import Your Chart of Accounts
Download the template to format your file before importing your Chart of Accounts. The first row must include column headers for each field, one field per column. There is no particular order required, however we recommend uploading no more than 200 accounts at a time.
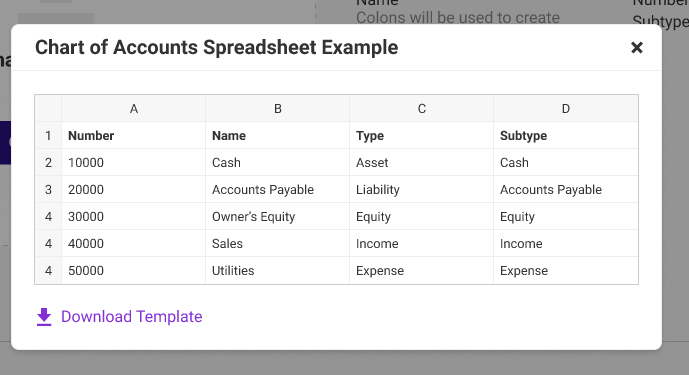
Type of Accounts You Can Import
Account Types
You can import five general ledger account types: Assets, Liability, Equity, Income (aka Revenue), and Expense.
Subtype Accounts
A subtype account depends on the account type it falls under and allows for easier reporting. The Subtype groups similar accounts and determines how transactions will record to the general ledger. These Subtypes are not editable once saved. Note these are different from subaccounts. For example, an “Asset” account type may have “Savings” or “Checking” subtypes.
| Account Type | Subtype |
|---|---|
| Asset | Bank account (Savings, Checking, etc) |
| Cash | |
| Accounts Receivable | |
| Current Asset | |
| Fixed Asset | |
| Other Asset | |
| Accumulated Depreciation | |
| Liability | Accounts Payable |
| Credit Card | |
| Current Liabilities | |
| Sales Tax Payable | |
| Long Term Liabilities | |
| Equity | Equity |
| Income | Income |
| Returns and Sales Discounts | |
| Expense | Expense |
Subaccounts
If you have subaccounts, you can add them by formatting “ParentAccount:SubAccount,” or for deeper nesting “ParentAccount:Subaccount1:Subaccount2,” etc
- Accounting Premium customers will have subaccounts nested under the parent account.
- Accounting Basic customers will have accounts created with the “ParentAccount: SubAccount” name, but they will not be nested.
Upload your completed Chart of Accounts template by selecting or dragging the file.
Click “Save and Continue.”
Map your spreadsheet columns to our software fields
Patriot will identify and map the columns when possible. Map any columns not mapped by the software automatically.
A minimum of two columns must be mapped: the account name, and type of account.
You can also import account numbers using an “account number” column.
Select “Do Not Map” for any columns you do not want to import.
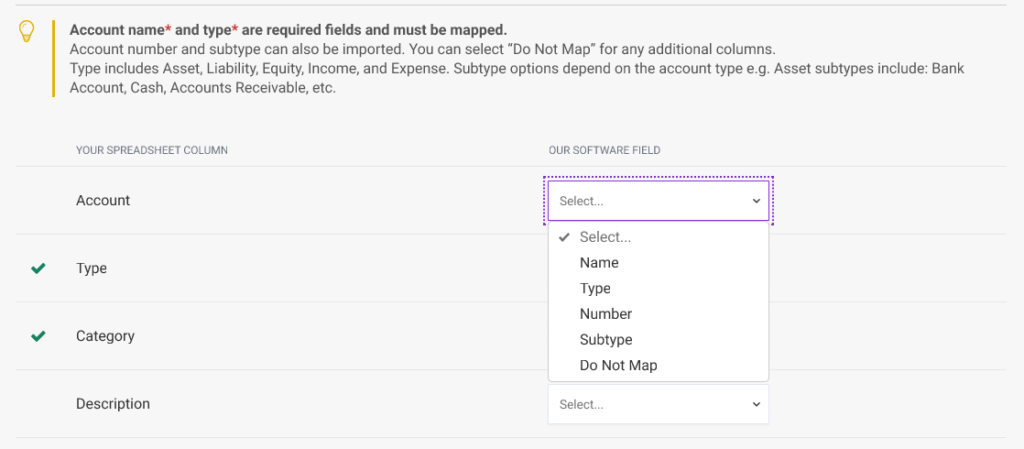
The software will flag any accounts not mapped correctly. Correct accounts, if any, and click “Save and Continue.” You can leave and come back at this point if needed.
Review your import
Review your accounts and ensure that your accounts all have unique names and the software is not flagging errors. Once you confirmed everything valid and accurate, click “Submit Import.”
A confirmation box will appear. Click “Create Accounts.” to continue with the import or go back to review once again.

All imported accounts will be able to be viewed in your Chart of Accounts. Settings> Accounting > General Setup> Chart of Accounts. You will be able to re-order your chart of accounts if necessary after it is imported by clicking and dragging to the desired section.
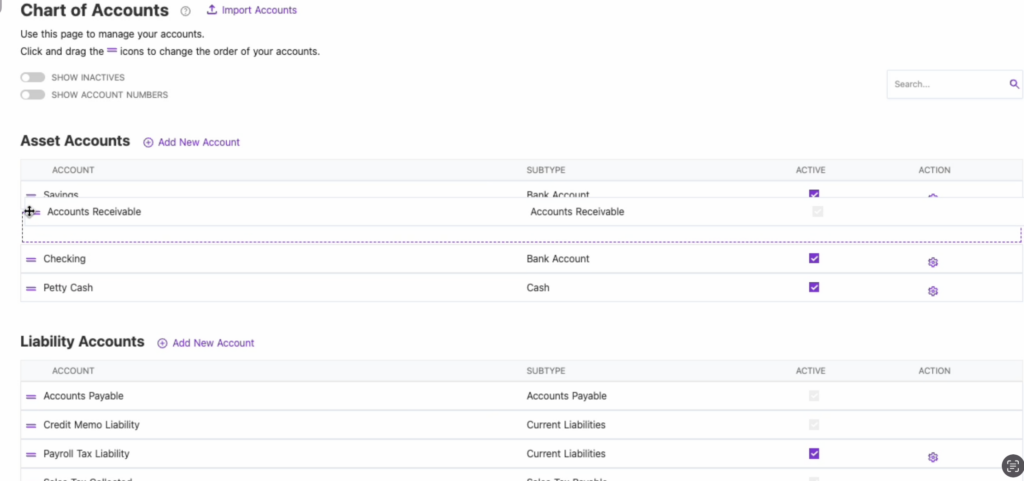
Click the gear in the ACTION column to edit. If you have Accounting Premium you can also add a subaccount from here.
Your feedback will not receive a reply. If you have a specific issue, please reach out to our support team here.