Entering Prior Payroll History in Patriot Software
If you are starting to use Patriot Software any time after the first pay date of a calendar year, it’s very important to enter all employees’ prior payroll history for the calendar year. This will ensure that taxes calculate properly and that W-2s will be correct at year-end.
You must enter all prior payroll history before running payrolls in Patriot Software. Some taxes such as Social Security and Unemployment are calculated on the employee’s first “X” dollars per calendar year. Entering payroll history ensures that the limits have been updated so that the taxes in Patriot Software also will be correct. If you are a Full Service customer and need to enter payroll history after running a payroll, please contact Customer Support.
Before you enter payroll history, please make sure you:
- Add all of your employees to the payroll software.
- Add any employee deductions/contributions to employee records.
- Add your SUTA tax rate.
- Have the hours, wages, deductions, and tax amounts for each pay date for each employee available from the beginning of the year, including the current quarter.
- Enter the employee history from oldest to newest, beginning with the first quarter of the year, up through the current quarter. For previous quarters this year, you can enter any level of employee detail, either by pay date or a lump sum for the quarter.
- For the current quarter, you will need to enter the history by each pay date, oldest to newest. This will allow our optional tax filing service (for Full Service Payroll customers) or you to determine the payroll taxes to deposit and file on your behalf this quarter.
- If you are a 941 Schedule B filer, you will need to enter by pay date for the entire year.
To enter payroll history:
In the setup wizard, after you add all of your employees, you will be asked if your company has paid any employees this year. Answer “Yes” to begin entering your payroll history.
Enter Payroll History
- Select your previous payroll provider. This will help us direct you to the reports you need from them.
- Enter the period start and end dates and a check date for this entry. These dates should be meaningful for you, whether it’s a paycheck date or quarter-end date — as long as you can identify the prior payroll time frame. The dates you enter will apply to all employees you are entering for this payroll history. The payroll history check date must be in the current year.
- Select the employee from the dropdown list. You will enter information for one employee at a time but can add more employees later.
- The grid will show ALL types of hours, money, deductions, and company-paid contributions that are set up at the Company level. Enter the amounts that apply to this employee. If a field does not apply, leave it blank. Click “Continue.”
- If the employee has deductions or contributions, enter the amounts here. Note the deductions and contributions must first be added to the employee before this page will appear. If you need to go back and add deductions or contributions, click the “Review Setup” step in the wizard, and click the employee you want to edit. Then start this pay period history entry over.
- Next, enter the employee taxes that were withheld for this pay period. Enter the employer taxes for this pay period in the bottom section. If a tax does not apply, enter $0. After you enter all amounts, the totals will appear at the bottom, including the calculation of gross to net pay. Click “Continue.“
- At this point, we will check to make sure the tax amounts you entered are correct, based on the tax information we have. If we have found a difference in what we think the taxes should be, you will have a chance to either “Review Wages” to go back to the entry page and make corrections, or click “Ignore” to continue. When you are finished entering all of your payroll history, we will give you a breakdown of the differences we found.
If you have more than one employee for this pay period, you can now repeat the process for each employee.
Pay Period Summary
A summary of this employee’s check totals will show for the pay period.
- You can edit or delete this employee’s payroll history here.
- You can also add more employees to this pay period.
- When you are finished entering all employees for this pay period, click “Continue.“
- You can now add more pay periods as needed.
Approve Payroll History
A summary list of payroll history checks will show each pay period and number of employees.
- You can go back and edit any of the pay periods as needed before you approve your overall payroll history. When you have finished entering payroll histories for this date for all employees, click the “Approve Payroll History” button.
- Click “Yes” to the question that you are done entering all of your payroll history.
Review Tax Adjustments
Patriot will check to be sure the taxes you entered match our calculations, based on your tax rates and employee earnings.
If the amount of employee and/or employer tax that you entered in your payroll history does not match our calculations, you will see a page to review the tax adjustments. Details showing the difference between our calculated tax amounts and the tax amounts you entered are displayed by pay date.
If needed, you can edit the employee’s payroll history in order to fix the tax amounts, or if you want to accept the tax adjustments as they are, click “Accept Tax Adjustments.” Patriot will assume that you will make any tax corrections to your past records, so your tax calculations will be correct going forward.
Note that once you enter payroll history info for a particular Hours Type, Money Type, Deduction, or Contribution, you can no longer delete these from your Company lists. Likewise, once you enter payroll history info on an employee’s record, these types are no longer able to be deleted from the employee’s record. If you have deduction and/or contribution limits for an employee, the amounts you entered in Payroll History will apply to the limits.
If you need to completely void payroll history for an employee, see Voiding a Payroll History Entry.
Payroll history tax collections
Patriot will only collect payroll taxes for the time period associated with your tax takeover date. You can view what date you selected as your takeover date by going to Settings> Tax Service Settings > Tax Takeover Details.
What determines what taxes are collected?
Taxes that are collected are dependent on the date that you selected when initiating your tax filing service and also at the deposit frequency you have selected for each of your payroll taxes.
If you are a semi-weekly depositor (vs a monthly depositor), you would have selected the tax takeover date based on the payroll history you selected in the software.
- Semi-weekly depositors select the first day of the tax period they want Patriot to begin collecting, depositing, and filing taxes.
- This will be displayed in a time range.
- Select the time range that includes the first payroll that you want Patriot to collect.
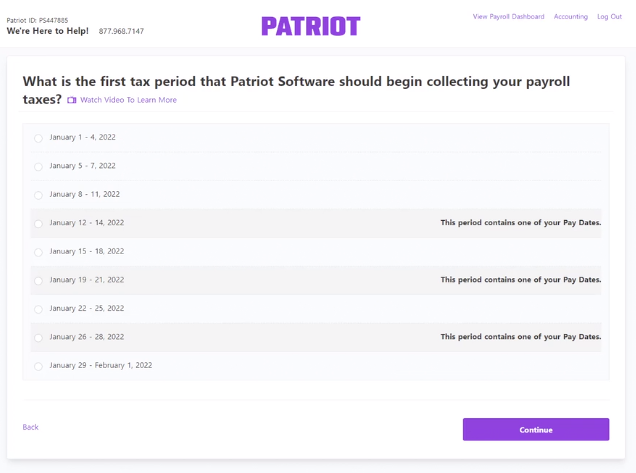
Monthly depositors will only select the month, which will default to the first of the month selected.
Note: Patriot collects all taxes due annually by the January 31 deadline. If you used a previous payroll provider and they collected and deposited these funds for you, please contact Customer Support.
Let’s go over a few scenarios to help you determine what falls under your responsibility and what falls under Patriot’s responsibility based on the “tax takeover date” or the date you selected for your payroll tax filing service to begin.
What taxes are collected when the first day of the quarter is selected?
Say you select a takeover date of July 1, which is the beginning of the third quarter. Because you chose a tax takeover date at the beginning of Quarter 3, Patriot will not collect Any tax liabilities due from the first or second quarters of the year. But, we will collect taxes due annually (e.g., federal unemployment taxes).
What taxes are collected when you are a semi-weekly depositor?
Patriot collects the semi-weekly taxes due on or after the tax takeover date if your deposit frequency is semi-weekly. We will not collect taxes due before your selected takeover date, regardless of when you enter payroll history. However, we still collect all taxes that are in the current quarter and have a quarterly deposit frequency and taxes with an annual tax deposit frequency.
What taxes are collected when you are a monthly depositor?
Monthly deposit frequencies are most common, along with Quarterly SUTA deposits and annual federal unemployment taxes. Patriot Software automatically defaults to the semi-weekly depositor for federal taxes.
Use this chart to determine what taxes will be collected when you enter history as a monthly depositor.
| Takeover Date | Taxes Collected | Taxes Not Collected |
| January 1 | Any tax liabilities that occurred during January – current date, due monthly Any tax liabilities that occurred during Quarter 1, due quarterly Annual taxes | |
| February 1 | Any tax liabilities that occurred during February – current date, due monthly Any tax liabilities that occurred during Quarter 1, due quarterly Annual taxes | Any tax liabilities that occurred in January, due monthly |
| March 1 | Any tax liabilities that occurred during March – current date, due monthly Any tax liabilities that occurred during Quarter 1, due quarterly Annual taxes | Any tax liabilities that occurred in January and February, due monthly |
| April 1 | Any tax liabilities that occurred during April – current date Any tax liabilities that occurred during Quarter 2, due quarterly Annual taxes | Any tax liabilities that occurred during the months of Q1, due monthly or quarterly |
| May 1 | Any tax liabilities that occurred during May – current date Any tax liabilities that occurred during Quarter 2, due quarterly Annual taxes | Any tax liabilities that occurred during the months of Q1, due monthly or quarterly Any tax liabilities that occurred during April, due monthly |
| June 1 | Any tax liabilities that occurred during June – current date Any tax liabilities that occurred during Quarter 2, due quarterly Annual taxes | Any tax liabilities that occurred during Q1, due monthly or quarterly Any tax liabilities that occurred during April and May, due monthly |
| July 1 | Any tax liabilities that occurred during July – current date, due monthly Any tax liabilities that occurred during Quarter 3, due quarterly Annual taxes | Any tax liabilities that occurred during the months of Q1 and Q2, due monthly or quarterly |
| August 1 | Any tax liabilities that occurred during August – current date Any tax liabilities that occurred during Quarter 3, due quarterly Annual taxes | Any tax liabilities that occurred during the months of Q1, Q2, and Q3, due monthly or quarterly Any tax liabilities that occurred during July, due monthly |
| September 1 | Any tax liabilities that occurred during September – current date Any tax liabilities that occurred during Quarter 3, due quarterly Annual taxes | Any tax liabilities that occurred during the months of Q1, Q2, due monthly or quarterly Any tax liabilities that occurred during the month of July and August, due monthly |
| October 1 | Any tax liabilities that occurred during October – current date, due monthly Any tax liabilities that occurred during Quarter 4, due quarterly Annual taxes | Any tax liabilities that occurred during the months of Q1, Q2, Q3, due monthly or quarterly |
| November 1 | Any tax liabilities that occurred during November – current date Any tax liabilities that occurred during Quarter 4, due quarterly Annual taxes | Any tax liabilities that occurred during the months of Q1, Q2, Q3, due monthly or quarterly Any tax liabilities that occurred during October, due monthly |
| December 1 | Any tax liabilities that occurred during December – current date Any tax liabilities that occurred during Quarter 4, due quarterly Annual taxes | Any tax liabilities that occurred during months of Q1, Q2, Q3, due monthly or quarterly Any tax liabilities that occurred during October and November, due monthly |
Payroll history report
After you approve payroll history and authorize the tax collections, you can view the payroll history you entered by going to Reports > Payroll Reports > Payroll Details. Select the date range for the payroll history and click “Run Report.”
To view the tax collection report for the payroll history, go to Reports > Payroll Tax Reports > Tax Collections. If you enter payroll history before you select a takeover date, the payroll history tax collection says “Takeover Collection.”
As a reminder, you can view the date you selected as your takeover date by going to Settings> Tax Service Settings > Tax Takeover Details.
If you enter and approve payroll history after you select a takeover date, the collection says “Payroll History.”
Click the transaction ID number to view a PDF of the tax collection. The PDF details what taxes Patriot did and did not collect.
Your feedback will not receive a reply. If you have a specific issue, please reach out to our support team here.


