How to Set Up Pay Schedules
Currently in beta to select customers.
In this article:
First-time setup: customize your pay schedule
Banking holidays and pay schedules
How to add a new pay schedule
💡 Important! Many states enforce minimum pay schedule frequency requirements for employers, often these are contingent on factors like company size and industry. For guidance on these requirements, please refer to the United States Department of Labor website.
You can customize your payroll software by creating as many unique pay schedules for your company as needed with the following pay schedule choices:
- Weekly
- Biweekly
- Semi-Monthly
- Monthly
- Quarterly
- Semi-Annually
- Annually
💡 You will also be able to run “off schedule” payrolls if you need to run a payroll outside of the payroll schedule you set up, or if you never pay on a set schedule. “Off-schedule”, or “one-off” payrolls are easy to run with Patriot and you have unlimited payroll runs at no additional cost for your paid employees. See Running an Off Schedule Payroll for more information.
First-time setup: customize your pay schedule
Patriot groups your employees based on the pay frequency you choose for them. However, you’ll need to add specific dates and the software will automatically generate your schedule. If you are using the optional time and attendance software, you will need to complete the pay schedule setup to generate time cards for your employees in their portal.
Also, if you have created a new Pay Schedule from an employee record, you need to customize the new pay schedule and add your pay period end dates and pay date.
Get started customizing your pay schedule:
1. Go to Settings > Payroll > Pay Schedules. Click on the pay schedule name from the list to customize, edit, or add the “Pay Period Ends On” date and “Pay Date”.
or
2. You’ll see a notification under “Pay Period Start Date,” “Pay Period End Date,” and “Pay Date,” for pay schedules that do not have dates assigned. Click on “Customize this pay schedule.”
Let’s get familiar with the pay schedule fields:
- Pay Schedule Name: The software assigns a default name based on the pay frequency, but you can edit it if necessary. If you’re creating multiple weekly pay schedules (e.g., based on location or department), ensure each has a unique name.
- Pay Frequency: Automatically set based on employee assignments.
- Pay Date: Choose the next payment date for these employees. The pay date can be changed if needed when running payroll. If you pay your employees through direct deposit keep in mind the required bank ACH processing time.
- Pay Period Ends On – Select the last day of the pay period.
💡Why don’t I see any date boxes? Uncheck the “Disable Prefilled Payroll Dates” box view and add dates in the boxes.
The software will display the Pay Schedule Preview once both the “Pay Date” and the “Pay Period Ends On” dates are filled in. Adjust either date as needed and view the new preview.
- Disable Pre-filled Payroll Dates – Only check this box if you do not pay your employees on a regular schedule and do not want the software to automatically prefill your pay period and pay date.
- Active – This box is automatically checked for you. You will need to assign all employees to a different schedule before you can inactivate a pay schedule.
- Save Pay Schedule – This button saves your dates and allows the software to prefill your schedule and pay date on payroll step one.
- Workweek Start Day – Select the day of the week your workweek starts (i.e. Monday,)
- This field ONLY SHOWS if you have the optional time and attendance software add-on and the pay schedule is either monthly or semi-monthly.
Below is an example of a weekly pay schedule set up for a pay period ending on 1/7 and a pay date six days later on 1/13. The pay schedule preview will show what your pay periods were (or may have been) in the past, and what they will preview for in the future.
Adjust your dates as needed to meet your desired schedule and to view revised pay schedules in the preview.
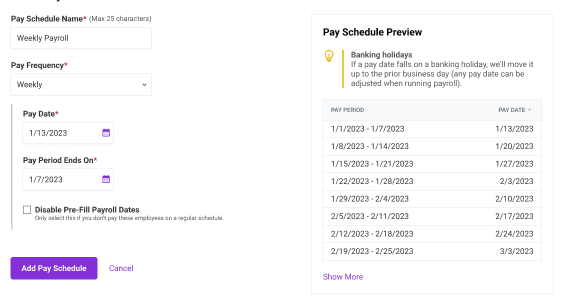
Banking holidays and pay schedules
💡About Banking holidays: If a pay date falls on a banking holiday, we’ll move it up to the prior business banking day (Saturdays and Sundays do not count as banking days). However, you can adjust the pay date in the software when running payroll without it affecting the rest of the schedule.
How to add a new pay schedule
In addition to having a pay schedule for each frequency, you can create more pay schedules if needed. For example, you can have a pay schedule for your biweekly Sales team and one for your bi-weekly Office team, or different work locations.
To set up and create a new pay schedule go to Settings > Payroll Settings > Pay Schedules and click +Add New.
- Add a Pay Schedule Name – easily identify your new pay schedule, (ex: Biweekly, or Main Street – Weekly), up to 25 characters.
- Pay Frequency – select one from the dropdown.
💡If your company pays employees on different pay frequencies, set up a new pay schedule for each. - Pay Date – Add a pay date. This can be a pay date in the past or future.
- Pay Period Ends On – Add the LAST date of the pay period that corresponds with your pay date. Make sure this aligns with the pay date chosen in the preceding pay date field.
- For weekly and biweekly pay schedules select the correct date.
- For all other pay schedules, we will guide you to select the last pay period date based on your pay frequency or use a custom date.
- View your Pay Schedule Preview. When you save the pay date and the pay period ends, a preview is generated. You can go back and edit dates if needed. Each updated date will generate a new pay schedule preview.
- Disable Pre-filled Payroll Dates – Check this box if you prefer not to have a set payroll schedule. When you select this option, you have to input the pay period dates and pay date on step one of the payroll process.
- Click the “Save Pay Schedule” button to save your new pay schedule.
- Workweek Start Day – Select the day of the week your workweek starts (i.e. Monday,)
- This field ONLY SHOWS if you have the optional time and attendance software add-on and the pay schedule is either monthly or semi-monthly.
You may also find these articles helpful:
How to Assign Employees to a New Pay Schedule
How to Edit a Pay Schedule
How to Delete or Inactivate a Pay Schedule
Your feedback will not receive a reply. If you have a specific issue, please reach out to our support team here.


