Integrating Patriot Software With Quickbooks time/TSheets
⚠️ We will be sunsetting integration with Quickbooks Time on 1/1/2025. After that time companies using Quickbooks Time will no longer have integration into Patriot Payroll available.
Background
As a payroll customer, you can integrate your QuickBooks Time account (formerly known as TSheets) into your payroll software, making it even easier to track and manage your employees’ time and import it into your payroll. Say goodbye to manual time entries and hello to QuickBooks Time/TSheets integration.
How to integrate your QuickBooks Time/TSheets account with Patriot
You can connect your QuickBooks Time/TSheets account to Patriot’s payroll software in a few easy steps. Keep in mind that this is a one-way integration. This means that Patriot only pulls information from your QuickBooks Time account, and QuickBooks Time cannot pull information from your Patriot payroll account.
The QuickBooks Time user account must have administrator access. You can check your access level in your QuickBooks Time account.
Ready to get started integrating your QuickBooks Time account? Log into your Patriot account and go to:
Settings > Time Integrations > Click the “Integrate with TSheets” button
After selecting “Learn More,” select “Integrate with TSheets” on the TSheets Integration page.
A separate window will pop up prompting you to input your QuickBooks Time login credentials. Input your Quickbooks Time username and password to begin the process of connecting your account to Patriot. Please note that you may need to input your email address twice.
Select “Sign In” after you input your QuickBooks Time login information. You will be asked to give permission for Patriot to access your QuickBooks Time data. Select “Allow” to continue.
After successfully linking your QuickBooks Time account, it’s time to match your QuickBooks Time info with your Patriot info. There are three steps you must complete to do this:
- Match Employees
- Match Pay Rate Descriptions
- Match Hour Types
You must complete all three steps to finish up your QuickBooks Time integration.
Step 1: Match Employees
On Step 1, match the employees in your QuickBooks Time account to the employees in your Patriot account. The employees from your QuickBooks Time account are listed under the “TSheets Value” column, and the employees in your Patriot account are under “Patriot Value.”
Under the “Patriot Value” column, select the Patriot employee name from the dropdown that matches the employee name from QuickBooks Time. First and last names must match (don’t worry about middle initials or names or capitalizations matching). If you don’t want to match an employee, simply select “Leave Unmatched.” You must make a selection for each employee before you can move on to Step 2.
If an employee is not listed under Patriot Value, you can go back to Payroll > Add Employee to add them into the software. Please note that if you leave the page to enter a new employee, the changes you made on Step 1 will not be saved.
Here are a few other things to keep in mind while filling out Step 1:
- Some employees may be automatically matched. If any employees are automatically matched, they will show up at the bottom of your list.
- If you have two employees with the same name, their email addresses will be next to their names in parentheses.
- Step 1 does not automatically save.
- Select a value from the dropdown list for each employee and select “Continue” to save your progress.
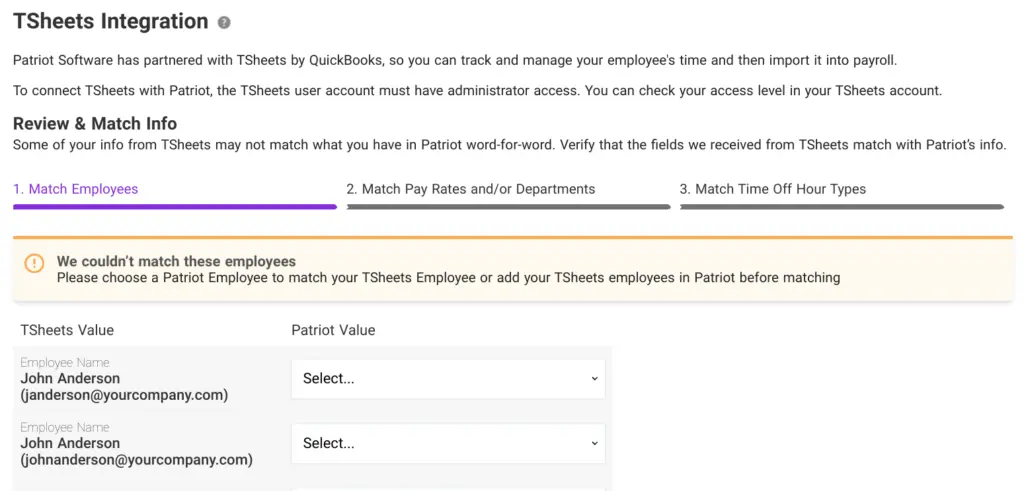
Step 2: Match Pay Rates and/or Departments
Step 2 only applies to employees who have more than one pay rate or department. If all of your employees only have one pay rate or department, the software will skip Step 2 and automatically take you to Step 3.
On Step 2, match your QuickBooks Time job code(s) to your Patriot pay rate description or department for each employee with more than one pay rate or department. Pay rates will apply to hourly employees while departments apply to salary employees.
You must select a default pay rate or department for each employee. This is a “catch-all” for any hours worked but not matched or entered under a job code in TSheets. To select the default pay rate or department, choose an option from the dropdown next to “Select a default Pay Rate or Department.”
Keep these other things in mind when going through Step 2:
- Step 2 shows you one employee at a time. After you finish entering the values for an employee, click “Continue” to move on to the next one.
- The software automatically pulls all of the job codes you have listed in QuickBooks Time. Select “Leave Unmatched” under the Patriot column for any job codes that don’t apply to the employee.
- If you don’t see a matching pay rate or department in the dropdown list, you can create one:
- To create a new pay rate for an employee, go to Payroll > Employee List > Select employee’s name > Pay Info > Edit > Add Another Pay Rate
- You can manage departments by going to Settings > Company Settings > Manage Departments
Step 3: Match Time Off Hour Types
On Step 3, match the time off hour types in your Patriot account to the ones in your QuickBooks Time account.
The time off hour types must have the same text and match word-for-word. It is not case sensitive, but it will not match if you include special characters (e.g., !, -, +, $, etc.). If your time off hour types do not match, you can edit your or add an hour type in your Patriot account. If you need to edit or set up an hour type, check out our help article, How To Set up Hour Types in Patriot Software.
If you do not want to match the time off hour types, you can select “Leave Unmatched.”
Like with the employees in Step 1, time off hour types that were automatically matched are listed at the bottom of the page. Review these automatic matches before clicking “Continue.”
Time off hour types are calculated based on rules you’ve set up in Patriot and are not based on your TSheets information. If you need to set up time off accrual rules in your Patriot account, check out our help article, Setting Up Company Time Off Accrual Rules.
For more information about QuickBooks Time/TSheets integration, check out our help articles:
Your feedback will not receive a reply. If you have a specific issue, please reach out to our support team here.


