Salary Employees: Recording Time in the My Patriot App
Follow these steps to efficiently record your time using the Time and Attendance Mobile App.
1. Download and Log In
- Download the App: Install the My Patriot mobile app from the Google Play Store or the Apple App Store.
- Log In: Open the app and log in with your employee portal username and password.
2. Access the “Today” Screen
- Upon logging in, the “Today” screen will automatically display.
- Your time card will reflect the time zone of your work location. To update this time zone, use your employee portal. For more details, see the “Salary Employees: Entering My Time Worked” help article.
3. Enter Your Time
- Regular Hours: To record the total hours worked each day, click the “+” link under “Regular Hours.” If entering minutes convert minutes to decimals. Check out our helpful conversion chart to convert minutes to decimals.
4. Add Other Hours (If Applicable)
- If your employer tracks non-worked hours (e.g., vacation, holiday), click the “+Add Other Hours” link. If entering minutes convert minutes to decimals. Check out our helpful conversion chart to convert minutes to decimals.
- New rows will appear for each type of non-worked hour. Enter the total daily non-worked hours in the corresponding row. The available balance for each type will be displayed.
5. Add Time Card or Daily Notes
What’s the difference? Daily notes are comments on a specific work day. Time card notes are general notes for the time card and are not related to a specific day.
💡 Managers are not automatically notified of new notes; they may only see them during the approval process.
- Daily Notes: To add notes for a specific day, click the section labeled “Note for {date}.” Type your note and tap “Save Note.” You can edit these notes until your manager approves the time card.
- Time Card Notes: To add general comments about the time card, click the “Time Card Notes” section at the top of the screen. Tap “Save.” These can be edited until the time card is approved.
The note icon will be filled in if a time card or daily note exists.
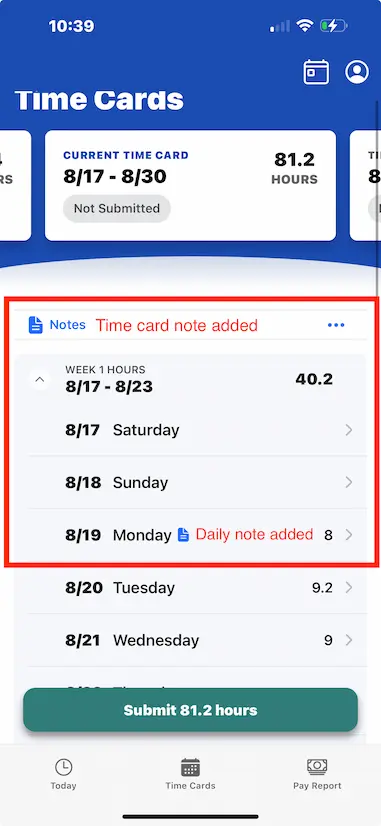
6. Submit Your Time Card
- Tap the “Submit {total} hours” link when you have finished entering your time for the pay period.
- You will receive an email or in-app notification once your time card is approved. To manage notifications, visit your profile settings in the app.
- You can edit your time card after submission until it is approved by your manager. Once approved, no further changes can be made.
Also check out: “How to Unsubmit Your Time Card for Edits in the Mobile App.”
How to Handle Time Card Rejections
- If your time card is rejected by your manager or payroll administrator, you will receive an email notification and notification on your phone if you have enabled notifications in the app. Visit your profile settings in the app to change or view your notifications.
- Correct any errors and resubmit your time card using the steps outlined above.
By following these steps, you can effectively manage your work hours and ensure accurate time tracking.
Your feedback will not receive a reply. If you have a specific issue, please reach out to our support team here.


