Partners: Managing Your Clients in Patriot Software
Background
If you are an Accountant Partner with special pricing, you will be adding your own clients to the software and managing and supporting these clients yourself.
How to Add and Manage Your Clients
When you become a Partner, your Dashboard will show the following options: “Manage Companies” and “Manage Users.” For more information on managing individual users, see Managing Multiple Users in Patriot Software.
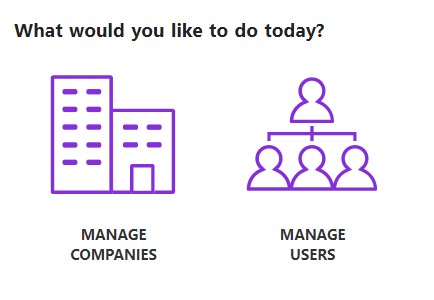
The “Manage Companies” page shows a list of the companies you have added.
To add a new company: Click “Add New” at the top of the page to add a new company to the list.
- Enter your new company information: The business name, tax filing name (if different), and address. Click “Contact Information” to move to the next step.
- Any current users who are marked “This is an employee of my firm,” can also be assigned full permissions to the new company by checking the box that reads “Give employees in my firm full access and permissions to this company.” You can change and modify this setting later if needed. If you do not see the box, please make sure your employees are marked as employees of your firm. For more information, see Managing Multiple Users in Patriot Software.
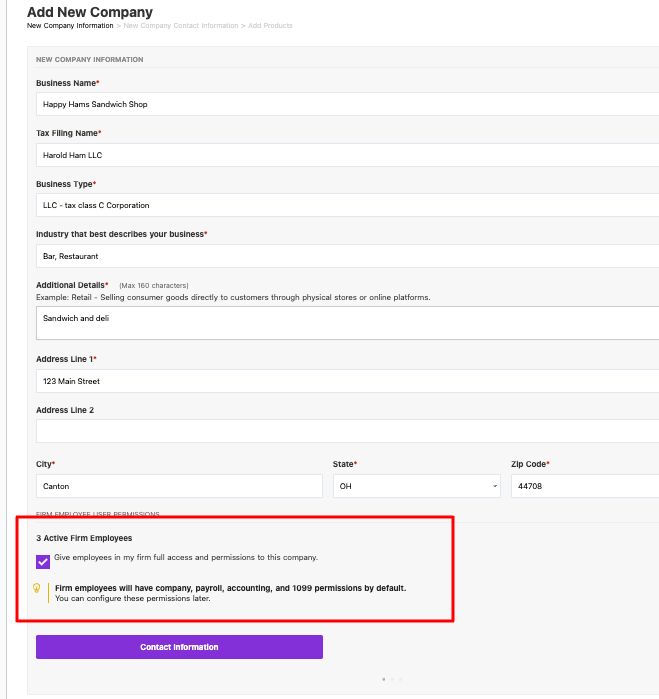
- Enter the contact information for this new company. This is meant for your own records. If this company has Full Service Payroll, we will use this name to fill in any tax forms for this company. Keep in mind the email address you enter here may receive emails directly from Patriot Software. If you don’t want Patriot to email your client directly, enter your own email address. Click “Add Products” to move to the next step.
- Select the products you want to add for this company. Your pricing will be calculated based on the number of employees at this client. Then click “Add New Company.”
- The new company will now appear in your “Manage Companies” page alphabetically.
To switch companies: You can view and administer one company at a time. There is a company switcher at the top of any page. Select the company from the dropdown, and the active company will automatically switch to that company. Any actions you take from the top and left menus (such as running a payroll) will just apply to that one company.
You can also switch companies from the “Manage Companies” page. Click “Switch to Company” for the company you want to view. You’ll see that company will be marked as the active company in the list, and the company name appears in the top right corner, to make clear which company you are administering.
To remove a company: You can inactivate a company by switching to the company and removing all of their active products under Settings > Company Settings > Add or Cancel Software. You can then hide inactive companies from your list. If this client needs to be completely removed from your list of companies, please contact our Partner Support team at partner@patriotsoftware.com and they will assist you with removing the company from your account.
If your client already uses Patriot and needs to be added as your client: Please contact our Partner Support team at partner@patriotsoftware.com and they will assist in moving the company under your client list.
Your feedback will not receive a reply. If you have a specific issue, please reach out to our support team here.