How to Print Paychecks Using Blank Check Stock
Background for Printing Payroll Checks
If you use completely blank check stock with a MICR (Magnetic Ink Character Recognition) printer cartridge to print the bank account number at the bottom of the checks, you can print payroll checks in Patriot Software software to print the entire check, including the account number. This is helpful if you pay checks from different company bank accounts, or simply prefer to use blank check stock instead of pre-printed check stock.
How to Print Paychecks with a MICR Printer
When using blank check stock with a MICR printer, there are strict placement guidelines as to where the bank account numbers appear on the check, so that the checks can be easily processed by banks.
For more information about setting up check stock that is pre-printed with your bank account numbers, see Setting Up Printed Paychecks in Patriot Software.
Setting Up Blank Check Stock in Patriot Software
In order to use blank check stock in Patriot Software, you must use one check per 8 ½ x 11 page. The check can be either at the top third or bottom third of the page.
- Go to Payroll > Settings > Payroll Settings > Paycheck Printing Options
- Select either “Check On Top” or “Check On Bottom,” depending on your check stock layout
- Check the box “I need to print my bank account information on blank check stock.”
- Enter your bank account info to be printed on the checks.
- “Show last check number used” Check this box if you would like to be shown the last check number used when printing your paychecks, to assist with entering the starting check number of your next payroll.
- “I need to print my employee’s name and address on the check” Check this box if you want the address to print directly on the check and show through a window envelope for mailing.
Nudging the placement of items on the check
- First, click “Print Sample” (under the check layout options) to see how your checks will look, using a grid for placement. You can make changes and print samples as many times as needed in order to ensure your items print properly on your check. When you are satisfied with the placement of the items, be sure to save your settings on this page.
- Click “Blank Check Stock Layout Adjustments.” The pay check item locations will be printed based on column and row numbers. Check the box beside each item you want to display.
- Change the column and row numbers for each item by clicking the up and down arrows. The default column and row numbers for each field is 0 (zero). Changing the numbers changes the position of each item on the check.
- To move the address one gridline to the right, add 10 to the column number.
- To move the address one gridline to the left, subtract 10 from the column number. You can enter negative numbers.
- To move the address one gridline above, add 10 to the row number.
- To move the address one gridline below, subtract 10 from the row number. You can enter negative numbers.
Your check will look similar to this:
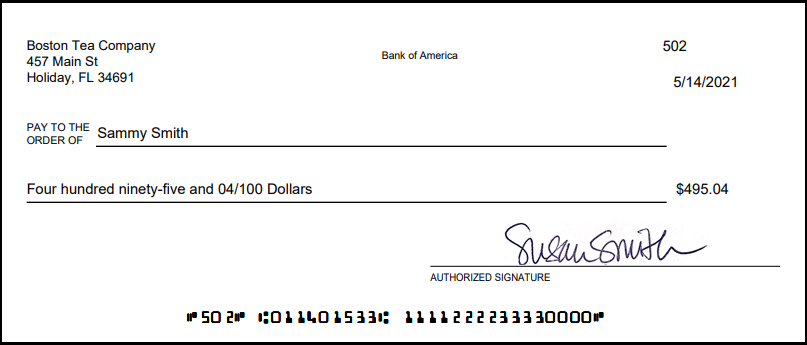
This setting will be used the next time you print payroll checks. If you need to correct or update any of this information, come back to the Paycheck Printing Options page, enter your changes and save. Your settings will be updated for the next time you print payroll checks.
Your feedback will not receive a reply. If you have a specific issue, please reach out to our support team here.


