Using Prefunded Direct Deposit
In this article:
How to Set Up and Manage Prefunding
Adjusting Your Prefund Target Balance
Disabling Prefund for One Payroll Run
How to Stop Using Prefund and Refund Your Balance
Background
Prefunding payroll means setting aside money in advance to cover employee direct deposits. Instead of waiting until payroll is processed to collect funds, the money is collected ahead of time and held until payroll is run. This allows faster processing, so employees can be paid as quickly as the next business day.
For other payroll funding options check out “Run Payroll Today: Prefunding with Bank Wire or Instant Payments,” and “Wire Instructions for Patriot Software Direct Deposit.”
How to Set Up and Manage Prefunding
Set Your Initial Prefund Amount:
- Go to Settings > Account Settings > Payment Settings > Direct Deposit Settings.
- Click “Set Up Prefund.”
- Estimate and enter the amount needed for each payroll to cover total employee net pay. You may want to go 10-20% higher as a buffer. There’s no cap on your prefund balance.
- When you have entered your prefund amount by 8:00 pm ET, funds will be withdrawn from your account the next banking day and available for payrolls dated three banking days later.
- Choose between auto-replenishment or manual funding:
- Auto-Replenishment: Enter a target balance. Patriot will collect this amount initially and replenish the balance each time you run payroll.
- Manual Funding: Add funds manually as needed.
How Replenishing Prefund Balances Work
When you run a prefunded payroll, Patriot will automatically collect the same amount as your direct deposit total to replenish your balance on the pay date. This replenished amount will be available for use three banking days later.
For example:
- The prefund target balance is $1000
- You run a payroll for $800
- Patriot will collect $800 from your bank account to replenish your prefund balance back to $1000.
Adjusting Your Prefund Target Balance
Go to Direct Deposit Settings and click “Edit Auto-Replenishment.”
- Decrease Target Balance: Patriot will not issue a refund. The balance will be used in future payrolls until it falls below the new target.
- Increase Target Balance: The additional amount will be withdrawn the next banking day and available three banking days later.
Disabling Prefund for One Payroll Run
- Go to Payroll > Run Payroll.
- Locate the Direct Deposit and Prefund toggles under the pay period or pay schedule.
- If your direct deposit is disabled, the Prefund option will be disabled by default and the Prefund toggle will not be displayed.
- Click the radio button under Prefund from “Enabled” to “Disabled.”
Important things to know
- Prefunding will automatically re-enable for the next payroll.
- When disabling Prefund but NOT disabling direct deposit, the payroll will use the normal direct deposit with your allowed ACH timing.
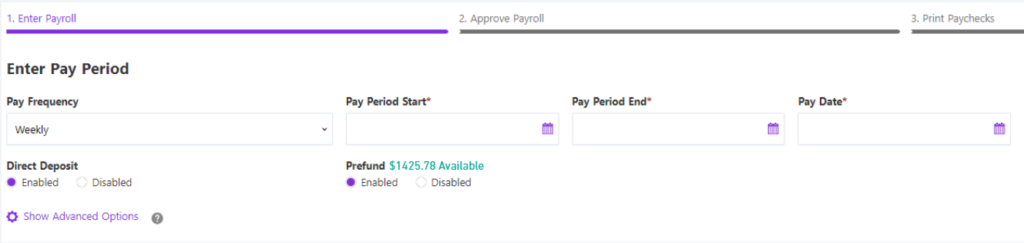
After your payroll has run, Prefund will automatically be enabled for the next time. Note: If your direct deposit is disabled, the Prefund option will be disabled by default and the Prefund option will not be displayed.
How to Stop Using Prefund and Refund Your Balance
- Go to Settings > Account Settings > Payment Settings > Direct Deposit Settings.
- Request a refund of your prefund balance
- If you have a balance, you will recieve a confirmation message. Click “Yes, Cancel Prefund” to confirm.
- Confirm with “Yes, Cancel Prefund.”
- Your target balance will be set to zero, and any remaining amount in your prefund will be returned the next banking day.
- If no balance exists, you will receive a cancellation confirmation that no additional funds will be collected.
- Confirm with “Yes, Cancel Prefund.”
- Your target balance will be set to zero and will not recollect for future payroll funding.
- For pending prefund collections not yet settled, contact Support after settlement for a refund.
- If you have a balance, you will recieve a confirmation message. Click “Yes, Cancel Prefund” to confirm.
Your feedback will not receive a reply. If you have a specific issue, please reach out to our support team here.